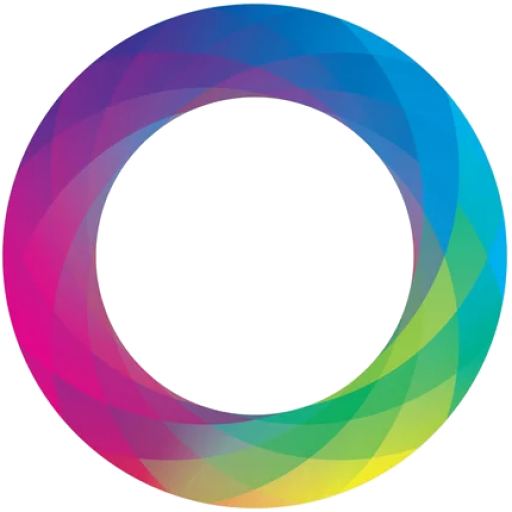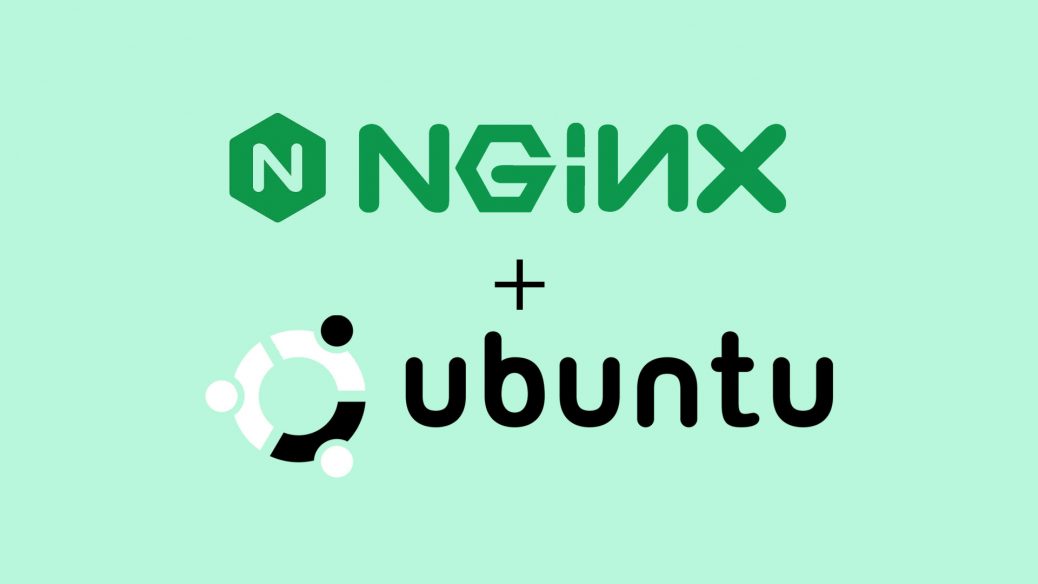Learn how to install and configure Nginx on Ubuntu 22.04 with this comprehensive step-by-step tutorial. From updating your package index to configuring server blocks, this guide covers all the essential steps to get your web server up and running smoothly.
Step 1: Update the Package Index
First, ensure your package index is up-to-date:
sudo apt updateStep 2: Install Nginx
Install Nginx using the package manager:
sudo apt install nginxStep 3: Adjust Firewall Settings
If you have a firewall running, you’ll need to allow traffic on HTTP (port 80) and HTTPS (port 443). Nginx registers itself as a service with ufw upon installation, making it straightforward to allow traffic.
Enable Nginx:
sudo ufw allow 'Nginx Full'Check the status of ufw to ensure the rules have been added:
sudo ufw statusStep 4: Start and Enable Nginx
Start Nginx and enable it to start at boot:
sudo systemctl start nginx
sudo systemctl enable nginxStep 5: Verify Nginx Installation
You can verify that Nginx is running by visiting your server’s IP address in your web browser. If you don’t know your server’s IP address, you can find it by running:
ip aEnter your server’s IP address in your web browser (e.g., http://your_server_ip). You should see the Nginx welcome page.
Alternatively, you can check the status of Nginx using:
sudo systemctl status nginxStep 6: Managing Nginx
Here are some useful commands for managing the Nginx service:
- To stop the Nginx service:
sudo systemctl stop nginx - To start the Nginx service:
sudo systemctl start nginx - To restart the Nginx service:
sudo systemctl restart nginx - To reload the Nginx configuration without dropping connections:
sudo systemctl reload nginx - To disable Nginx from starting at boot:
sudo systemctl disable nginx
Step 7: Configure Nginx
The main configuration file for Nginx is located at /etc/nginx/nginx.conf. Additional configuration files are located in the /etc/nginx/sites-available/ directory, and the symlinks to these files are in the /etc/nginx/sites-enabled/ directory.
You can create new server blocks (virtual hosts) by creating configuration files in /etc/nginx/sites-available/ and then linking them to /etc/nginx/sites-enabled/.
For example, to create a new server block, you can create a file called example.com:
sudo nano /etc/nginx/sites-available/example.com.confAdd your server block configuration, then save and exit the file.
server {
listen 80;
listen [::]:80;
server_name example.com www.example.com;
root /var/www/example.com/html;
index index.html index.htm index.nginx-debian.html;
location / {
try_files $uri $uri/ =404;
}
error_page 404 /404.html;
location = /404.html {
}
error_page 500 502 503 504 /50x.html;
location = /50x.html {
}
access_log /var/log/nginx/example.com.access.log;
error_log /var/log/nginx/example.com.error.log;
}Create site content in directory
sudo nano /var/www/example.com/html/index.htmlExample index.html
Welcome to example.com!Enable the server block by creating a symbolic link:
sudo ln -s /etc/nginx/sites-available/example.com.conf /etc/nginx/sites-enabled/Test the Nginx configuration for syntax errors:
sudo nginx -tReload Nginx to apply the changes:
sudo systemctl reload nginxThat’s it! You’ve successfully installed and configured Nginx on your Ubuntu 22.04 server.