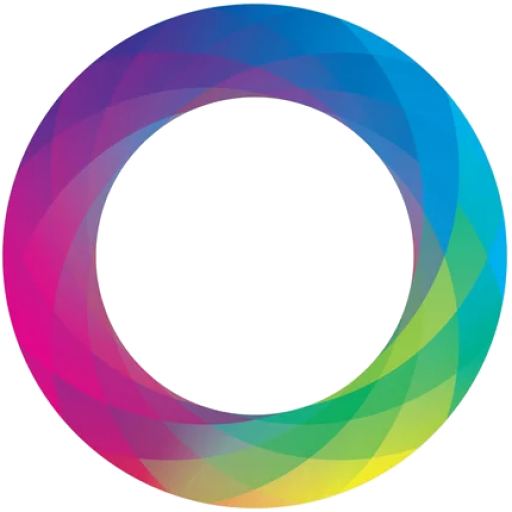SSH (Secure Shell) keys are crucial for secure access to servers and other systems. Generating SSH keys on a Linux system is a straightforward process. This tutorial will guide you through the steps to generate, configure, and use SSH keys for secure access.
Step 1: Check for Existing SSH Keys
Before generating a new SSH key, it’s a good idea to check for existing SSH keys on your system. Open a terminal and run:
ls ~/.sshIf you see files like id_rsa and id_rsa.pub, you already have SSH keys. You can either use these or generate new ones.
Step 2: Generate a New SSH Key Pair
To generate a new SSH key pair, use the ssh-keygen command. Open a terminal and run:
ssh-keygen -t rsa -b 4096 -C "your_email@example.com"Here’s what each part of the command means:
-t rsa: Specifies the type of key to create (RSA).-b 4096: Specifies the number of bits in the key. A larger key size is more secure.-C "your_email@example.com": Adds a comment to the key for identification.
Add ssh public key to .ssh/authorized_keys file:
nano .ssh/authorized_keysStep 3: Follow the Prompts
After running the ssh-keygen command, you’ll be prompted to specify the file where the key will be saved. Press Enter to accept the default location (/home/your_username/.ssh/id_rsa).
You’ll then be prompted to enter a passphrase. This is optional but highly recommended for added security. Enter a passphrase and confirm it.
Step 4: Add the SSH Key to the SSH Agent
To manage your SSH keys easily, add them to the SSH agent. Start the agent with:
eval "$(ssh-agent -s)"Then add your SSH private key to the agent:
ssh-add ~/.ssh/id_rsaStep 5: Add the SSH Key to Your GitHub Account
If you’re using the SSH key for GitHub, you’ll need to add the public key to your GitHub account. First, copy the public key to your clipboard:
cat ~/.ssh/id_rsa.pubSelect and copy the output, then follow these steps:
- Go to GitHub.
- Click on your profile picture in the top-right corner and select Settings.
- In the left sidebar, click SSH and GPG keys.
- Click the New SSH key button.
- Paste the key into the “Key” field and give it a descriptive title.
- Click Add SSH key.
Step 6: Test the SSH Connection
To ensure your SSH key is working, test the connection:
ssh -T git@github.comIf this is your first time connecting, you may see a warning about the authenticity of the host. Type yes to continue. You should see a message like:
Hi username! You've successfully authenticated, but GitHub does not provide shell access.Conclusion
You have successfully generated an SSH key, added it to the SSH agent, and configured it for use with GitHub. SSH keys provide a secure way to access remote systems, and following these steps will ensure your connections are both safe and efficient.
By following this tutorial, you’ve taken an important step towards securing your Linux system and improving your workflow. If you have any questions or run into issues, feel free to reach out for support!